I’ve recorded many Skype, Zoom, and other online calls using a mixer with a mix-minus set up and it works great. The goal is to record 2 isolated tracks — one of the host and one of the guest. Separating the tracks makes it easier for editing in post production. You’re also recording your channel locally which eliminates any internet glitches on your voice.
This means when making a Skype call:
- Plug/record your mic directly into the mixer (channel 1)
- Take the guest’s audio from the computer into a second channel on the mixer (channel 2)
- The trick is the “minus” part because when sending the audio from the mixer back to the computer, you only want to send your voice minus the guest. Otherwise, your guest will hear his/her voice coming back at them, causing a feedback loop or echo of their own voice.

How do you set up mix-minus on a Zoom H6 digital recorder?
When recording a remote guest, we are going to use a Zoom portable recorder with mix-minus so you don’t need a mixer. You’ll record your mic to channel 1 and your guest on channel 2.
Due to its portability, the Zoom recorder is much better if you’re traveling and want to record a remote interview on the road. Another benefit is that you can record to your Zoom device which removes some processing demand of recording on your computer.
Note: If you have an Audio-Technica ATR2100X-USB or Samson Q2U, there’s an easier way to set this up. The set up outlined here is for XLR only microphones (not USB/XLR combos.)
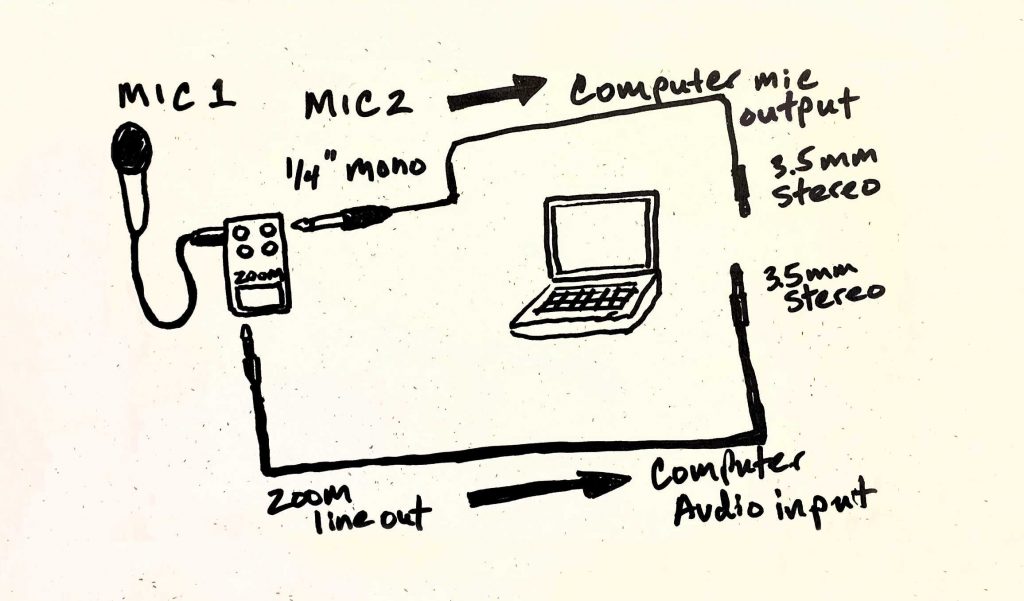
What you’ll need and how to connect
- Host: Microphone plugged into channel 1 of the Zoom
- Guest: Connect your computer’s mic output to the Zoom’s channel 2 using a Stereo Mini (3.5mm) Male to 2 Mono 1/4″ Male Insert Y-Cable – 10′
- Set up mix-minus on the Zoom so the guest can hear you
- Click the menu button
- Toggle to the input & output menu (microphone icon)
- Choose monitor mixer
- Toggle to your guest’s channel (in this case Tr 2) and turn it down to 0dB or mute
- Return your audio from the Zoom to the computer
- Connect line out of the Zoom to your Computer’s audio input using a Stereo Mini Male to Stereo Mini Male Cable (10′)
- If your computer does not have dedicated audio input/output jacks like mine, you may need a Sabrent USB External Adapter.
- The final challenge of this method is that you can’t hear the guest on the headphone jack of the Zoom digital recorder. Here’s the trick: you’ll need a Kopul 1/8″ Stereo Y Cable headphone splitter connected to your computer’s audio output (the one from Step #2 above.)
From the Y adapter (splitter), you will connect one cable to the Zoom channel 2 and the other to your headphones so you can monitor your guest’s voice just as it’s being recorded to channel 2. - While not required, I recommend using a Zoom AD-17 AC Adapter and StarTech USB 2.0 Cable so you can plug in the Zoom to AC power. Don’t rely on batteries that could run out. Unfortunately, I speak from experience.
Troubleshooting
- Make sure that in your computer sound settings, you’ve selected the correct microphone and speaker. Often this is in Skype or Zoom. I suggested tapping your microphone to make sure that the correct mic is selected.
- Don’t forget to check your gain levels on the Zoom to make sure you have a good signal and are not clipping.
- If your voice sounds too loud to your guest, you may need to reduce the mic level on the computer (not the Zoom.)
- Do not forget to hit record on the Zoom!
Conclusion
With this set up, you are using your Zoom H6 as a mixer, interface, and recorder.
You’ve accomplished the following:
- Recording yourself to channel 1.
- Recording your guest to channel 2.
- The guest can hear you without hearing him/herself.
- You can hear your guest.
If this post helped you, please drop a note in the comments and let me know.


Thanks for this very useful tutorial. Question: will it work the same way with an iphone?
Hi Hector, Are you trying to set it up to record calls using your iPhone?
Can this be done with an iPhone? Instead of the computer?
Hi Preston, what app would you be recording with on the iPhone? Are you recording the guest in person or remotely?